Jpeg Sizer For Mac
Reader Eric Cantrell suffers from overstuffed Keynote presentations. He writes: I routinely create Keynote presentations for work and when I insert images and movies, the resulting files are so huge that I can’t send them via email. Is there some way that I can trim them down? I can offer a couple of suggestions. First, examine the file format and resolution of your movies and images.
If you’re using standard QuickTime.mov files and large resolutions (1080p, for example) you should instead encode your movies in H.264 at a lower resolution. Likewise, if you can get away with JPEG images rather than PNG or TIFF, you’ll save some space. Fortunately, you can deal with this after the fact. You do it this way. The Advanced command holds the tools for slimming your presentation.
Open your presentation in Keynote and duplicate it. This prevents you from mucking up your original file.
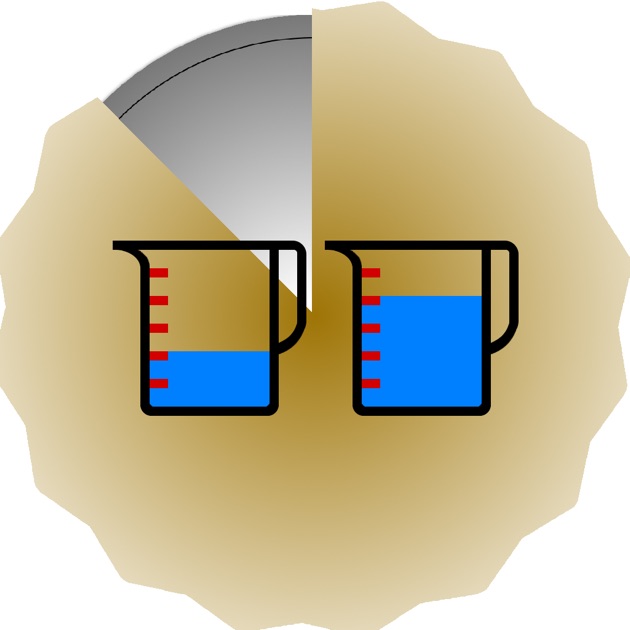
With the duplicate open choose File Advanced Optimize Movies for iOS. This will convert any movies in the presentation to H.264 if they’re not already in that format.
Next, return to the File menu and choose Advanced Reduce File Size. Keynote will cogitate for a bit and then tell you how much space it will save by reducing image resolution and removing unused parts of audio and video files.
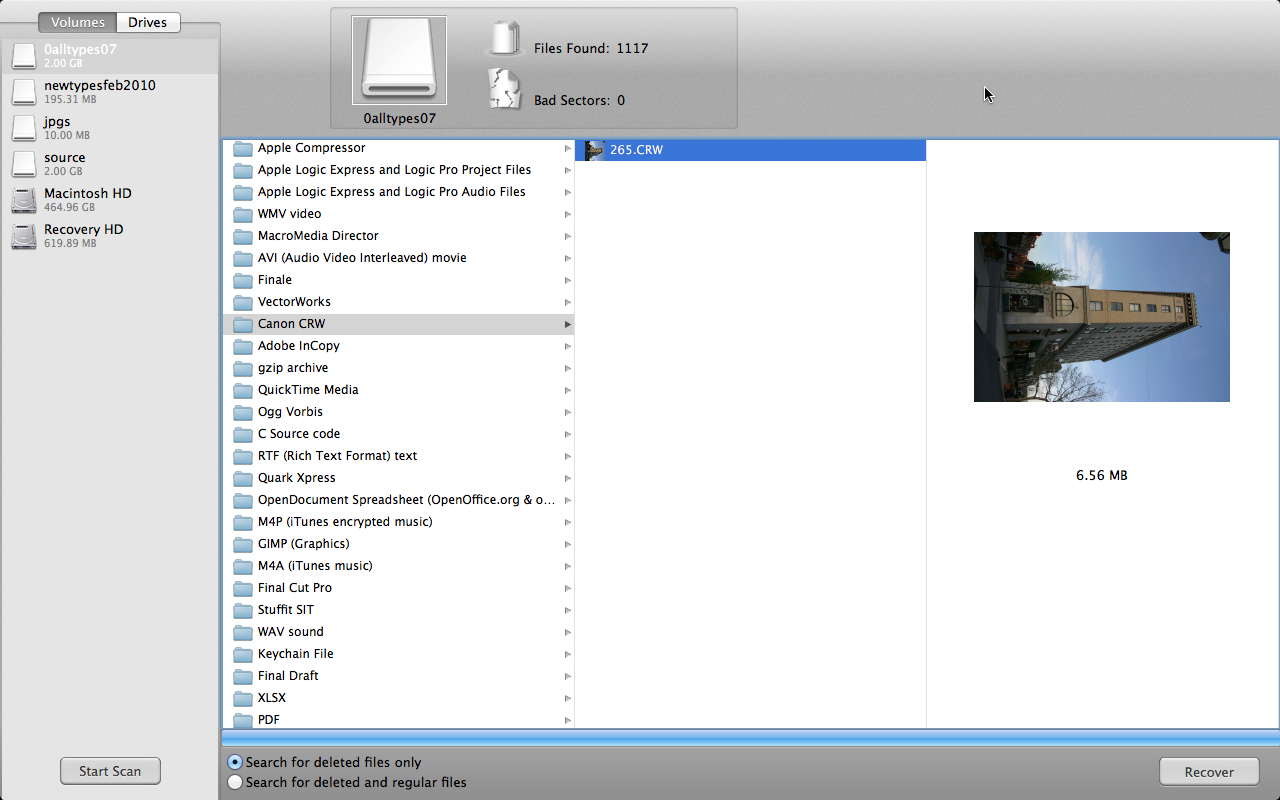
Click Convert and your presentation will be slimmed. Before and after using Keynote's reducing tools. Have a question of your own? Drop a line to.
For those of us coming from the Windows platform, that have used the Image (yeah I know: from way back in the day), here a free application for MacOS X users to have that same functionality as well. Simply right click an image, choose the desired size and your images will be resized automatically without modifying the original file. I’ve expended the functionality a little bit, by adding the option to convert a Retina image straight to “classic” (50% size reduction) and after resizing the option to automatically attach the resized images to an email, ready to be send to friends and family. Windows XP PowerToys – Image Resizer Back in the day, my favorite PowerToy was the Image Resizer. PowerToys were small applications offered for free by Microsoft offering slick and easy to use “toys” that could make your daily work just easier. The Image Resizer allowed quick resizing of pictures, something I still miss as a standard part of Windows 7, Windows 8, and yes also under MacOS X.
For those interested, Image Resizer can still be downloaded:. Windows XP Image Resizer (, ). Windows 7/8 Image Resizer clone Finding a version for MacOS X was harder than expected, and while playing with Apple Automator and AppleScript, I decided to create my own application that would achieve the same. Resize eMail Picture(s) Being new to AppleScript and Automator, my little app (only 7 Kb!) is not an exact clone of the original Windows XP Image Resizer PowerToy, but it does offer the same functionality. It probably will not win a beauty contest when it comes to the user interface, I was limited by the capabilities of Automator and in my experience in using it The little service allows you to right click one or more images to resize them:. Mini (320 pixels). Small (640 pixels).
Medium (800 pixels). Large (1024 pixels). Larger (1280 pixels or 720p). Big (1920 pixels or 1080p). Retina to Classic (50% size reduction). Do not resize (for use if you only want to email the pictures) The indicated pixels is the maximum width and maximum height.
When resizing a picture, a copy of the original will be made, with a prefix in the filename to indicate it’s new size. The original image will not be modified, and the new image will be stored in the same format – so JPEG remains a JPEG. If you selected “Do not resize”, no extra files will be created of course.
After resizing you can optionally choose to have all these resized image to automatically be attached to a new email, making it easier to quickly send some (optionally) resized pictures to friends or family. Keep in mind that this service only works with Apple Mail when using the “mail as attachment” option Download and Install I made a small installer (4.3 Kb!) that will install this tool as a service on your Mac. This version however will NOT work with MacOS X v10.10 (Yosemite) – In Yosemite the Mail.app icon has changed named. Yosemite users download the version below that. DOWNLOAD - Resize And Email Picture (Yosemite Version) Platform: Mac OS X Filename: Resize and Email Picture (Yosemite version).pkg Version: 1.0.2 Size: 92.9 KiB Date: August 24, 2014 The installer works like any other installer on the Mac, and the script will be copied in the /Library /Services directory, so it will be available for all users. Uninstall To remove this application, simply delete the file Resize eMail Picture (s ).workflow from the /Library /Services directory. Usage Using this service is simple: right click one or more images and select from the “ Services” menu the option “ Resize eMail Picture(s)“.
Jpeg Size For Email Signature
Resize Image – Select maximum width/height You can double click the preferred option, or single click your preferred option followed by a click on the “ Select” button. Each selected file will now by copied and resized (unless you choose “Do not resize”). Depending on the selected size, a prefix will be added to the file name so you can easily identify the ones that you’ve resized. As you can see in the example below: I selected 3 files and had them resized to “Medium”, which resulted in 3 copies with the prefix “Medium”. The original files remain untouched.
Best Free Jpeg Resizer Download
Link QR Code. Donate Donations are highly appreciated.