Line Printer Daemon Download For Mac
In Mac OS X 10.4/10.5/10.6/10.7/10.8 In Mac OS X 10.4/10.5/10.6/10.7/10.8, use the following procedure to add a printer with LPR connection:. Select System Preferences. in the Apple menu.
Click the Network icon. The Ethernet setting window appears. In Mac OS X 10.5/10.6/10.7/10.8, select Ethernet, then click Advanced. In Mac OS X 10.4, select Built-in Ethernet, then click Configure. Click the TCP/IP tab.
Configure the settings including the IP address and subnet mask according to the settings of the network to which the computer is connected. Click the close button at the top left corner of the window. When the Apply configuration changes message appears, click Apply. Then, add the printer to the computer. Select System Preferences. in the Apple menu.
Click the Print & Fax or Print & Scan icon. Click + on the Print & Fax window. In Mac OS X 10.7/10.8, select Add Other Printer or Scanner. or Add Printer or Scanner.
Download Line For Mac
in the list that is displayed by clicking + on the Print & Scan window. Click IP or IP Printer. In Protocol:, select Line Printer Daemon - LPD. In Address:, enter the IP address for the machine. The printer driver for the machine specified with the IP address is displayed in Print Using:. When the printer driver is displayed, go to Step 14. When the printer driver is not correctly displayed, go to Step 13.
Manually select the printer driver. In Mac OS X 10.6/10.7/10.8, select Select Printer Software. from Print Using:, then click the driver of the desired printer from the list that is displayed in another window.
In Mac OS X 10.5, select Select a driver to use. in Print Using:, then click the driver of the desired printer from the list. In Mac OS X 10.4, select KONICA MINOLTA in Print Using:, and then click the driver of the desired printer from the list. Click Add. This completes the addition process of the printer. Then, proceed to the Installable Options window to configure the optional environment for this machine.
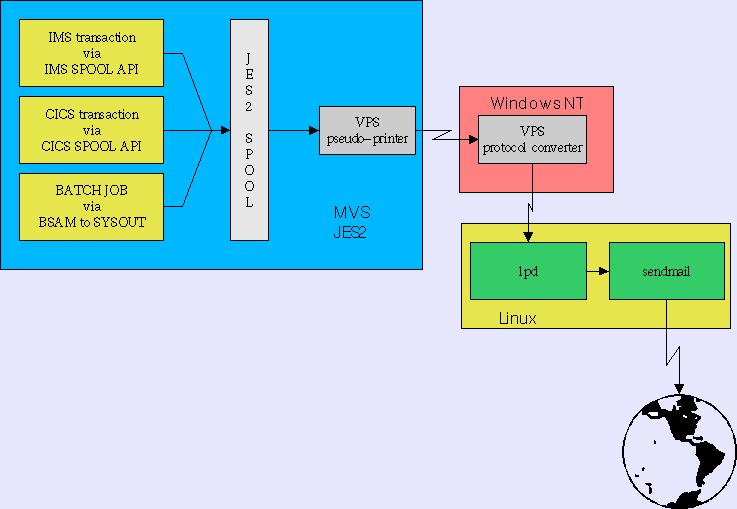
For details, refer to. In Mac OS X 10.2/10.3 In Mac OS X 10.2/10.3, use the following procedure to add a printer with an LPR connection:. Select System Preferences. in the Apple menu.
Click the Network icon. From Show, select Built-in Ethernet.
Click the TCP/IP tab. Select the Settings: item and configure the settings including the IP address and subnet mask according to the settings for the network to which the computer is connected. Click the close button at the top left corner of the window. When the Apply configuration changes message appears, click Apply. Then, add the printer to the computer. From Macintosh HD (system hard disk) - Applications - Utilities, double-click Printer Setup Utility or Print Center to open it. Adobe audition cs5.5 keygen for mac.
When the You have no printers available. window appears, click Add. When the printer list appears, click Add. If available printers have already been specified, the You have no printers available. window does not appear. Select IP Printing as the connection method. In Mac OS X 10.3, select LPD/LPR in Printer Type:.
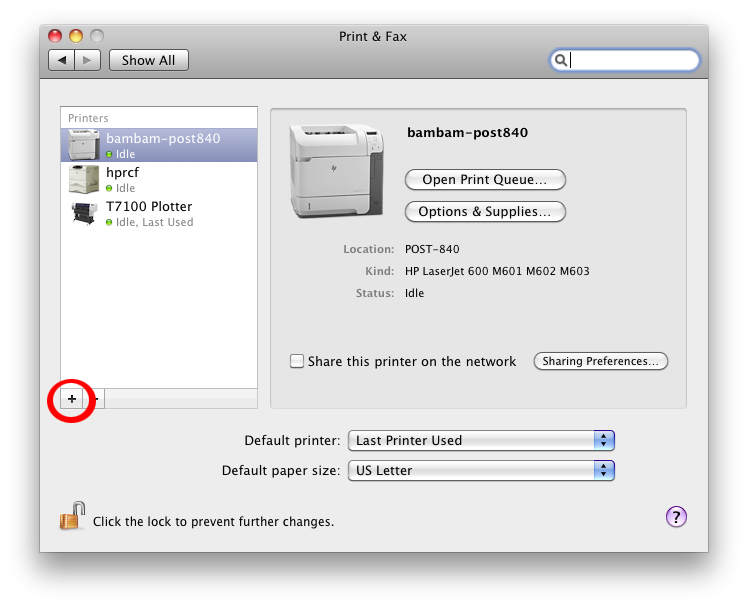
In Printer Address:, enter the IP address for the machine. In Printer Model:, select KONICA MINOLTA, then click the driver of the desired printer from the model list. Click Add. This completes the addition process of the printer.

Line Printer Daemon Protocol
Then, proceed to the Installable Options window to configure the optional environment for this machine. For details, refer to.
Installing Printer Drivers for the Ricoh MP-C3504 - Mac Instructions Installing Printer Drivers for the Ricoh MP-C3504 Mac Instructions NOTE: You must have ADMIN rights to install the drivers. You do NOT need admin rights to set your PIN in the 'preferences' instructions further below. There are 3 steps necessary to be able to set up printing to the Ricoh MP-C3504:. Download and install the drivers. Add the printer to the system.
Set up 'presets' to remember your PIN and other common settings. Download and install the drivers.
Set the options as follows: Option Tray Tray 3 (LCT) Large Cap Tray Not Installed Internal Tray 2 Not Installed Internal Shift Tray Not Installed External Tray Not Installed Finisher SR3210 Click on the 'OK' button. You can close the Printers & Scanners/System Preferences. Continue on to set up a 'preset'. Set up 'presets' to remember your PIN and other common settings Open almost any program (NOT an Adobe based program or Chrome web browser - they seem to have nonstandard print dialogue interfaces). I usually use the 'TextEdit' program.