Xvid4psp Alternatives For Mac
This is a post centering on how to hardcode subtitles and add an.srt file for subtitles to MKV file in 2 methods. It goes without saying that an unexceptionable movie will be enjoyed by people, regardless of their nationalities. But what matters most is a movie comes with a subtitle file that can be easily understood by people of one country but a hard nut for people of foreign countries. So such kind of people seek for a multimedia container format that can not only play high-resolution movie but also be customized for multiple subtitle and audio streams that can be turned on or off as needed. And MKV is a lifesaver, which are highly acclaimed among users who watch foreign-language movies.
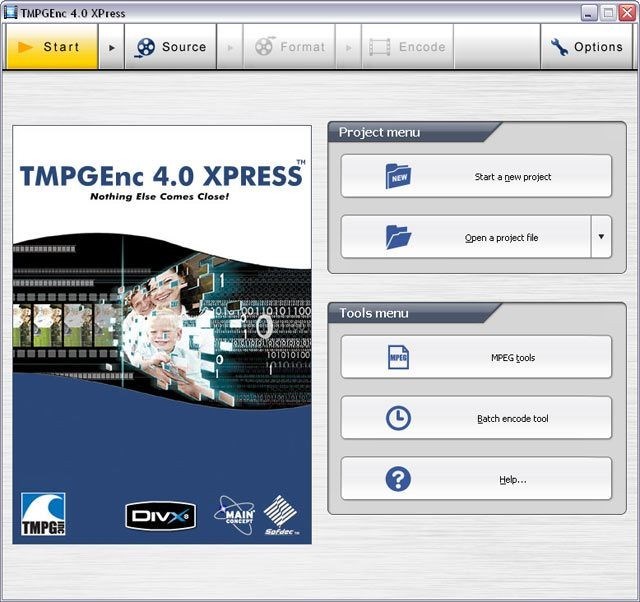
But some demanding users still call for hardcoding subtitles or adding MKV with preferred subtitles, like, the most basic of all subtitle formats. So how to add subtitles to MKV movie becomes a focused topic among users like the scenario below. Does anyone know how I can add.srt files to the.mkv file movie?
I have a Mac Mini. MacRumors I have a 4GB 720p.mkv file, and I'm trying to hardcode subtitles onto its video stream.
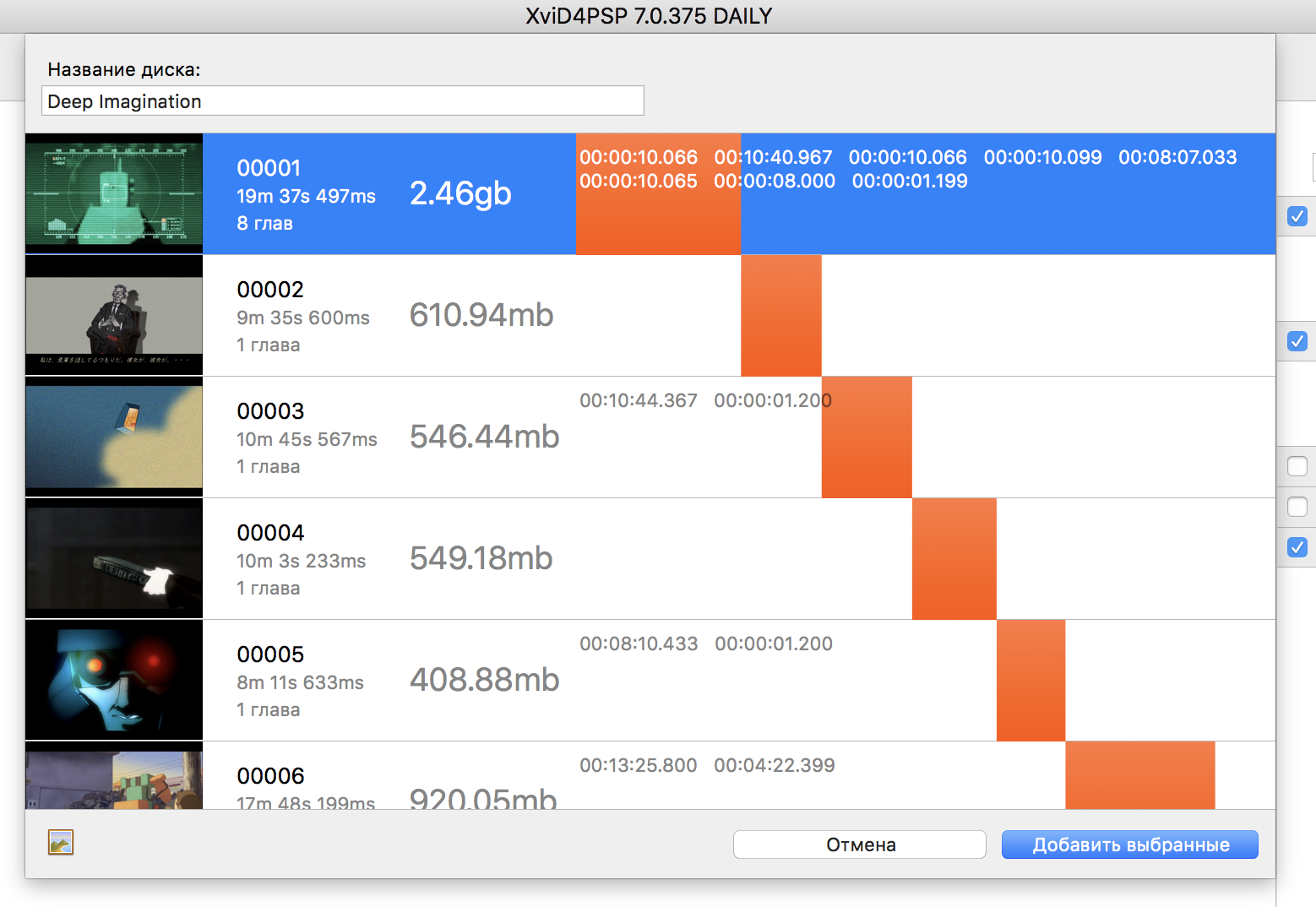
Is there a straight-forward way to hardcode subtitles onto an.mkv, while maintaining the original.mkv's characteristics? By the way, the.srt fie is UTF-8 of Hebrew. VideoHelp Generally, the task to add subtitles to MKV file refers to a subtitles hardcoding process, which requires an MKV converting program to re-encode your file and hardcode subtitles in.srt to MKV format. At the same time, the hardcoded subtitles, unlike soft subtitles, cannot be turned on or off. Fortunately, there are several programs that support MKV input and output with options to add SRT to MKV. Here we take the open-source Handbrake and the first-class for example to finish your.srt subtitles to MKV adding and hardcoding needs. How to Attach Subtitles SRT to MKV Using Handbrake Generally speaking, in both soft and hard ways, here in this guide, we will tell you how to hardcode your subtitles in SRT to MKV movie in simple steps.
Xvid4psp Alternatives For Macbook

Step 1: After you download, install and run the free SRT to MKV merger, locate the source MKV video with Handbrake by clicking 'Open'. Step 2: Press the 'Browse' button to choose the path where you want to save the output file in. Step 3: Click the 'Container' button in the Output Settings field and select 'MKV.' Step 4: Press the 'Subtitles' tab and click 'Add External Subtitle' button for MKV file to open another pop-up search window. Navigate to your input subtitle file, highlight its icon and click 'Open.' Step 5: Click the 'Start' button at the top of the screen to begin re-encoding your MKV with hardcoded subtitles in.srt. Note: You can click here to know the specific steps on how to.
4 Steps to Hardcode Subtitles/Add SRT to MKV File Using MacX Video Converter Pro Reportedly, Handbrake supports combining subtitles with MKV or attaching SRT files to MP4, but users still have various issues with subtitles across Handbrake, for instance, there is no list of any subtitle in the subtitle panel with Handbrake or portions of subtitles will be missing if they are encoded with the result MP4. Consequently, a Handbrake alternative is badly needed to solve the issues and add subtitles to movies and videos once and for all. And will meet all your SRT to MKV merging needs and even, MP4, MOV, FLV, etc for your diversified playback needs. Below we will show you how to trancode videos like MTS, M2TS, AVCHD, FLV, AVI, etc to MKV format and load external SRT subs onto MKV file smoothly.
Xvid4psp Alternatives For Mac Pro
Step 1:, install and launch the subtitles to MKV merging software on your Mac, import the source video by clicking 'Add File' button. You can also add more than one MKV or other video files at a time. (Please note that you can download to add subtitles to MKV file on your PC as well.) Step 2: Choose the output format as you like. Hit PC Video - Matroska Video as the output format.
Step 3: Click 'Edit' button on the main interface of the software. After the 'Edit' window pops up, hit 'Enable subtitle' - 'External Subtitle File' and click 'Add' button to choose the.srt subtitle for your MKV. Move the mouse to 'Done' button. Note: Please make sure that the name of the.srt subtitles file shall be identical to that of the MKV file before you add SRT to MKV file. Step 4: Hit the 'RUN' button to start adding the language subtitles in srt to MKV video on your Mac OS X. After a few seconds, you can sync the MKV file and watch it with your preferred language track. FYI: Adding hardsubs to a video means that you'll have to re-encoding the video.
In other words, such hardcoding process means incur some quality loss. But MacX Video Converter Pro will preserve the image quality as high as 98% thanks to its high quality engine technology, leaving competitors in the dust. Likewise, it helps to, and other movies and videos with high quality reservation. Related Article If you are longing for a Mac video converter for your raising video conversion needs on your Mac, here in the best Mac video converters review of 2014-2015, you can find your answer, get your video converted and even attached with subtitles or watermark easily with fast speed and high quality. Wondering how to add subtitles to movie video?
This articles shares you a simple way to add subtitles in your preferred language to movie files like MKV, AVI, MP4, etc using MacX Video Converter Pro, letting you watch movies with great ease. The answer to add external.srt subtitles to MP4 file can be found in this article, which introduces a hassle-free solution to merge subtitles with MP4 files so as to make your downloaded movies, videos or recorded clips understandable with the aid of MacX Video Converter Pro.